The Volume Grid node creates a volume object.
Specifies the size of each voxel. The smaller this value is, the more detail the volume can capture and the more memory and computation time it will be required.
A Volume Grid consists of one or more channels. These channels are similar to layers of an image. A channel can have a physical meaning for a simulation - like velocity or temperature - or it could be a color or mask channel more similar to an actual image.
The name of the channel will be used to refer to it from other nodes like Volume Modifiers or the Volume Material node. It can be any name, but for the most common channels the following conventional names are used:
| Name | Channel Type | Use |
| vel | Vector | Velocity vectors in a fluid simulation. |
| density | Fog | Smoke or cloud density. |
| temperature | Fog | Temperature in a fluid simulation. |
| fuel | Fog | Fuel used as input for the Combustion node. |
| collision | Binary | Collision field used in the Project Velocity node. |
| Fog | Stores a single intensity value for each voxel. |
| Vector | Stores a 3-dimensional vector for each voxel. |
| Binary | Store a single bit, like the inside/outside information of a collisions field. |
| SDF | Stores a signed distance field. |
If checked, the channel will be included in the simulation cache and be available for rendering or as a starting point for another simulation.
To save disk space and increase simulation times, channels that won't be needed during rendering can be excluded from caching.
If checked, volume data are stored as separate
VDB files rather than integrated in the Reactions cache files. The VDB
files are stored in a subfolder of the project's cache directory at
%HOMEPATH%\ReactionsData\Caches.
Exports all channels of this Volume Grid object for the current frame to an VDB file. The VDB file is stored in a subfolder of the project's cache directory at %HOMEPATH%\ReactionsData\Caches.
Exports a sequence of VDB files for each frame of the timeline, each containing all channels of this Volume Grid object. The VDB file is stored in a subfolder of the project's cache directory at %HOMEPATH%\ReactionsData\Caches.
This option allows to create simulations that can be seamlessly played in a loop. Without this option, a distinct jump will be visible when the playback cycles back to the start of the loop.
If checked, the Pre-Roll frames will be blended into the simulation after the Pre-Roll to create a seamlessly loop-able animation. The length of the loop-able sequence will be equal to the length of the Pre-Roll.
Set a range of frames here that looks roughly like a loopable animation. Then run the simulation beyond the Pre-Roll End. The frame range that can be played as a seamless loop will be shown below.
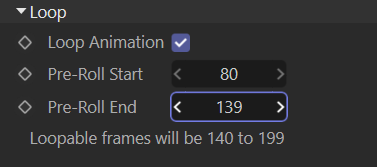
If checked, the viewport render of the volume will use the channels and shading settings from the connected Volume Material like the final frame render would. If unchecked, an analytic view of the channel selected below is shown.
The volume channel selected here is shown if the Use Material parameter above is unchecked. It is also the channel used for the Show Blocks and Show Box parameters below.
If checked, the active blocks of the sparse volume grid are shown in the viewport. This gives an idea of the amount of memory and processing an individual channel requires.
If checked, the bounding box of the volume channel's active region is shown.